How to add content from existing table
In most situations, you can just copy and paste content from an existing table on a website into Excel or another spreadsheet application capable of exporting to a CSV file. The steps are:
- Locate the table you want to add. Save in a spreadsheet application (Excel, Google Sheets) and download as a comma-separated values (.csv) file.
- Click “Import a Table” under the NinjaTablesPro tab.
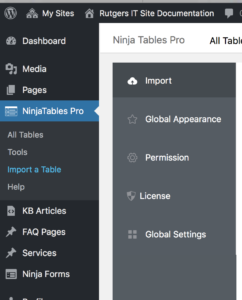
3. Select your table and click “Import.”
4. Click the shortcode at the top of the page ( “[ninja_tables id=”826″]” ) to copy it to your clipboard.
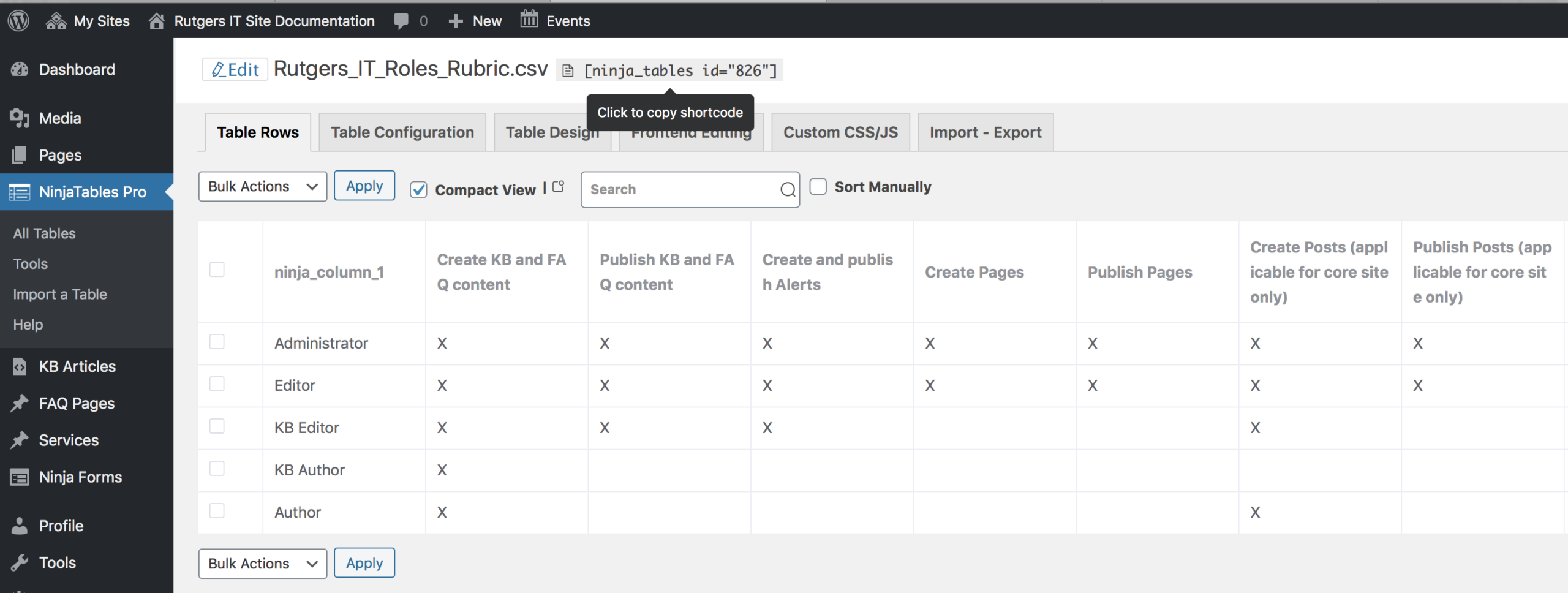
5. Paste the shortcode into the textbox of the chosen Wordpress post and click save to have the table appear on the site.
To convert a complex or long table within a website to Ninja Tables, you can do the following on a Macintosh with Numbers (or you can also use Excel):
- Go into the source code to grab the whole table.
- Drop that into a plain text editor.
- Give the file an HTML extension.
- Load that into a web browser.
- Grab or copy that table from the browser.
- Drop that into Numbers.
- Remove any extraneous columns or rows.
- Export to a CSV file.
- Import that CSV file into Ninja Tables.
Additional tips for Ninja Tables:
- Adding images: You have to change the column type to HTML in order to be able to add media, like images. This means you’ll be changing the whole column, even if you just want to change one cell. After you do this, you can open the row for editing and choose “Add Media.”
- Adding images or revising a Header row: For the header, go to “Advanced Settings,” and then click the checkbox for “Enable HTML Header Table Content.” Note that there’s a glitch with this; after clicking that checkbox, you need to click on the “Conditional Formatting” tab and then back to the other tab to activate the checkbox.
- Cells spanning multiple columns: Add #colspan# to a cell, and it will extend from the previous cell.
- Instructions for rearranging rows.