Have you ever wished you had more control over what happens to the emails you send? Maybe you needed to send something private and worried your recipient might forward it to other users, or perhaps had to send something confidential and wanted to control whether or not it could be printed. A recent update to Office 365, the platform that powers Rutgers Connect, has added just these sort of options with the ability to now encrypt and protect emails that you send using Office Message Encryption (OME.)
These features allow you to customize the level of protection for any specific email you choose to encrypt. You can choose to just encrypt the email, which ensures it is received by your intended recipient exclusively, or to limit their ability to forward the email to others. For messages that require the greatest amount of security, you can choose to allow the email to only be viewed by or forwarded to other Rutgers Connect users, or even limit the Rutgers Connect recipient to view the email and be unable to copy, print, forward or otherwise interact with the message. These different options will be described in some detail later on.
You can utilize these great new functions by clicking on the “Protect” button at the top of your email, which will appear next to the “Send” and “Attach” buttons in the Outlook Web App – found at connect.rutgers.edu.

In the Outlook 2019 application, which can be installed locally on your computer for more robust email management, you can find the option with the “Encrypt” button when you select “Options.”
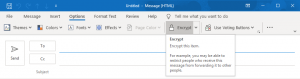
In the Outlook Web App, once you click “Protect” you will notice a banner on the top of your email, which says “Do Not Forward: Recipients can read this message, but they can’t forward, print, or copy content.” It will also include options to change the permission level or remove the protection altogether.
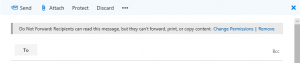
From Outlook 2019, once you click “Encrypt” you will see a message stating “Encrypt Only – This message is encrypted.” You can change the permission level by clicking the small arrow to the right of the “Encrypt” button.
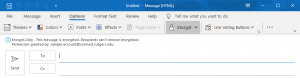
If you select the option to change the permission level, you will be presented with four different options.
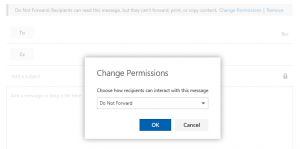
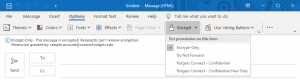
Here is what they are and how they function:
Encrypt
If you choose “Encrypt,” the contents of the message will be encrypted. You can learn more about encryption here, but at a very basic level, you can imagine this as your message being converted into a secret code, with only authorized users (your intended message recipient) having the key to decrypt that encoded text back into your original message.
When you choose “Encrypt,” once the recipient gets the message they are free to do what they want with it. They can copy text from the message, print it, save it to their computer, reply to it or forward it to other users. Encryption adds a layer of security that ensures your intended recipient is the only one who can receive your message – but it does not control what they can do with it once they have.
Do Not Forward
If you want a little bit more control over the message you are sending, you can choose the “Do Not Forward” option. This option encrypts the message as described above, but also prevents the user from copying, printing or forwarding the message contents.
Rutgers Connect – Confidential
Choosing this option will only allow the message to be sent to other Rutgers Connect users. It is similar to “Encrypt” in that, while the message is protected, the recipient can still save, reply, and forward the message. It may only be forwarded to other Rutgers Connect users.
Rutgers Connect – Confidential View Only
This is the most restrictive option. If you choose this option, the recipient – who must be a Rutgers Connect user – will only be allowed to view the message. They will not be able to reply, forward, copy or edit the message.
Recipients
How will you know if you receive a protected message? What do users see when they get a protected message you sent? Well, it depends on the permission level chosen.
If the sender chose Encrypt or Encrypt-Only, and are using the Outlook Web App (connect.rutgers.edu,) Outlook 2019, the Windows 10 Mail app, or Outlook for Android or iOS, you will be able to read and reply to encrypted emails just like any other message. You will notice a banner at the top of the email that says “Encrypt: This message is encrypted. Recipients can’t remove encryption.”
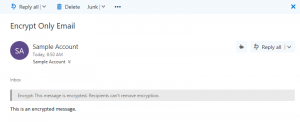
If you are using another email service, such as Gmail (including ScarletMail) or Yahoo, you will receive a link to read the message in a secure window instead
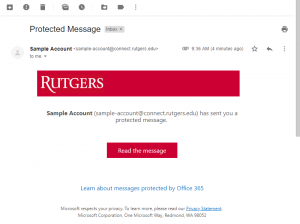
If you are using the Outlook desktop application, you can click on the banner that says the message is encrypted and choose “View Permissions” to see detailed information about what you can do with the message.
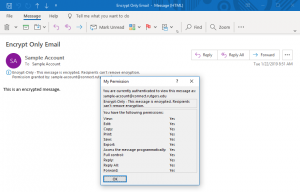
If the sender chose Do Not Forward, and you are using the Outlook Web App (connect.rutgers.edu,) Outlook 2019, the Windows 10 Mail app, or Outlook for Android or iOS, you will be able to read the email normally, but will see a message at the top that says “Do Not Forward: recipients can’t forward, print or copy content.” As stated, you will be unable to forward, print or copy the email.
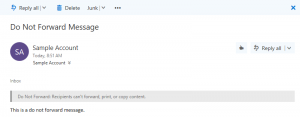
As with the Encrypt option, non-Outlook users will receive a link to read the message in a secure window.
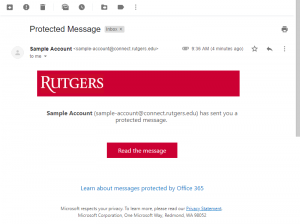
If the sender chose Rutgers Connect – Confidential, and you are using the Outlook Web App (connect.rutgers.edu,) Outlook 2019, the Windows 10 Mail app, or Outlook for Android or iOS, you will be able to read the email normally, but will see a message at the top that says “Rutgers University – Confidential: This content is proprietary information intended for internal users only.” You will be able to reply and modify the email, but will not be able to copy or print it. Users who are accessing their Rutgers Connect account through third-party apps, like Apple Mail, will receive a link to read the message in a secure window. Users of non-Rutgers email will be unable to view the message.
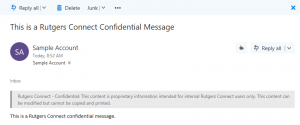
If the sender chose Rutgers Connect – Confidential View Only, and you are using the Outlook Web App (connect.rutgers.edu,) Outlook 2019, the Windows 10 Mail app, or Outlook for Android or iOS, you will be able to read the email normally, but will see a message at the top that says “Rutgers University – Confidential: This content is proprietary information intended for internal users only. This content cannot be modified.” You will be able to view the email, but will not be able to edit, copy or print it. Users who are accessing their Rutgers Connect account through third-party apps, like Apple Mail, will receive a link to read the message in a secure window. Users of non-Rutgers email will be unable to view the message.
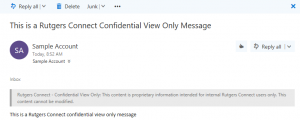
While any of these options may be useful for sending confidential or protected information, always be conscious that the content of your message could still be compromised once the recipient can view it, and exercise caution when including confidential or protected information in an email.