Microsoft OneNote is one of the many collaboration and productivity tools available as part of Rutgers Connect. Although many people have heard of it, most are surprised at some of the lesser-known and innovative features of the digital note-taking application. This article will explore a sampling of the wide array of features OneNote has to offer.
Please note that Microsoft releases two desktop versions of OneNote: OneNote 2016 and OneNote for Windows 10. While they are very similar, they are not without their differences. Users who would like to know more about these differences may wish to peruse Microsoft’s article about version differences in OneNote. All mentions of OneNote desktop applications in this article refer to OneNote 2016, although most of the information discussed applies to both versions.
OneNote Overview
Millions of people have found practical and creative uses for OneNote, not only in the classroom but also in their personal and business lives. Here are some examples:
- a professor outlining a course in notebook form, planning each lecture
- a manager creating a training manual for new employees
- a staff member taking notes at a meeting
- families and roommates making communal grocery shopping easier through a shared grocery list
- someone keeping a personal journal
OneNote is by no means limited to the above suggestions. If you would like additional examples of how OneNote could help your professional team, you can learn more about the ways shared OneNote notebooks can be used in Unified Groups.
OneNote makes it easy to store, organize, and retrieve information in a variety of forms. The highest level of organization is notebooks, which can contain sections and then pages and subpages. More information about the basic structure of OneNote storage can be found in Microsoft’s article on creating and organizing notebooks.
Even when scattered across many completely different notebooks, information can be readily accessed; searching can be done across every notebook that you have or confined to a single notebook, section, or page.
Once stored, all of this information can be saved to the cloud and conveniently accessed at any time from anywhere with an internet connection—with the cloud, it’s impossible to forget your report on a flash drive at home.
Sharing and Collaborative Editing
OneNote allows users to share notebooks with each other and potentially work together in real time to produce a single, complete set of notes. Once a user has created a notebook, the user can share it with others either as a read-only version or as an editable document.
In either case, the shared notebook can be accessed using OneNote Online or from any of the OneNote desktop or mobile applications. If edit permissions were granted to the users it was shared with, they can all make changes that are immediately visible to both collaborators and readers.
Users can even send the contents of OneNote pages via email with a single click on the “Email Page” button in the ribbon. This doesn’t share the page itself, so recipients won’t be able to collaborate with the sender in real time, but it is an excellent option for sharing information with people who might not require access to all of the information in the notebook or the ability to make changes.
For more information on OneNote collaboration, you may wish to view Microsoft’s video series explaining sharing in OneNote.
OneNote Applications and Web Version
OneNote is available as a desktop application on Windows and MacOS, and as a mobile application on iOS, Android, and Windows phones and tablets; it can also be accessed using OneNote Online.
The mobile editing options are more limited than those found in the desktop applications or OneNote Online, but the mobile applications are well-suited for jotting down quick notes, reading notes you’ve taken previously, and making basic edits. As an example, perhaps you’ve used OneNote on your laptop to digitize a family recipe book and would now like to access one of the recipes while in the kitchen; instead of printing it out or placing your laptop in a precarious position on the counter while you make cookies, you could use your phone to conveniently access those notes you took on the larger device.
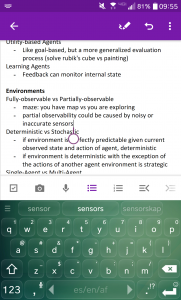
On Android, you can even pin any of a variety of OneNote widgets to your home screen as a shortcut to immediately add a photo, recording, or drawing/text-based note.
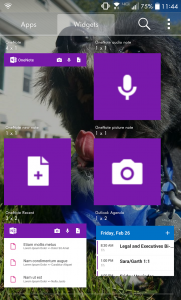
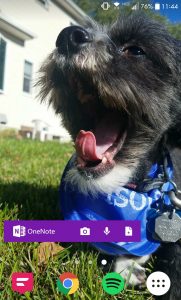
OneNote Online occupies a middle ground between the mobile and desktop applications in terms of functionality. It possesses a variety of editing options not found in the mobile application; however, some desktop features such as handwriting recognition are not available in this version.
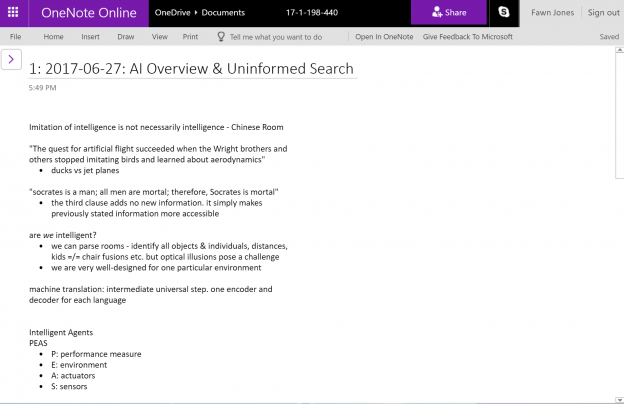
Regardless, it is highly useful for devices on which you do not want to or cannot install the desktop application, such as a friend’s laptop you are borrowing, a library or lab computer on which you may not have the rights to install software, or a device running an operating system for which no OneNote application exists. OneNote Online allows you to access all of your notes regardless of device used.
Handwriting Recognition and OCR
When notes are represented as drawings or images rather than text, such as in the case of handwriting or text in a photo, they can’t be searched for, formatted, cleanly copy/pasted, or generally manipulated with the ease of text. Still, many people are more comfortable taking handwritten notes. Thankfully, users don’t have to choose between enjoying OneNote’s full capabilities and taking notes in their preferred format; OneNote offers a highly effective handwriting recognition feature capable of converting print, cursive, and even mathematical equations/symbols into searchable text. After taking handwritten notes with the Draw tool, users can select their writing and then click “Convert,” which can be found on the far right side of the ribbon. 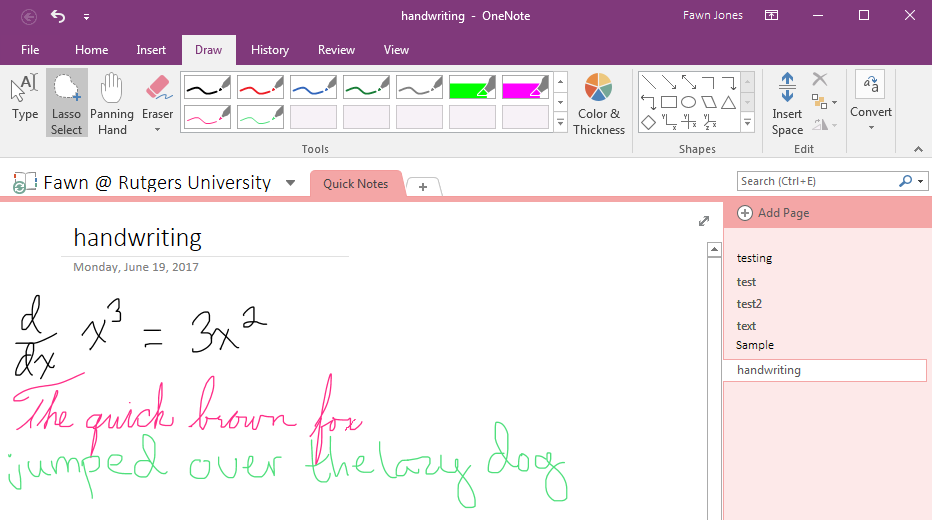
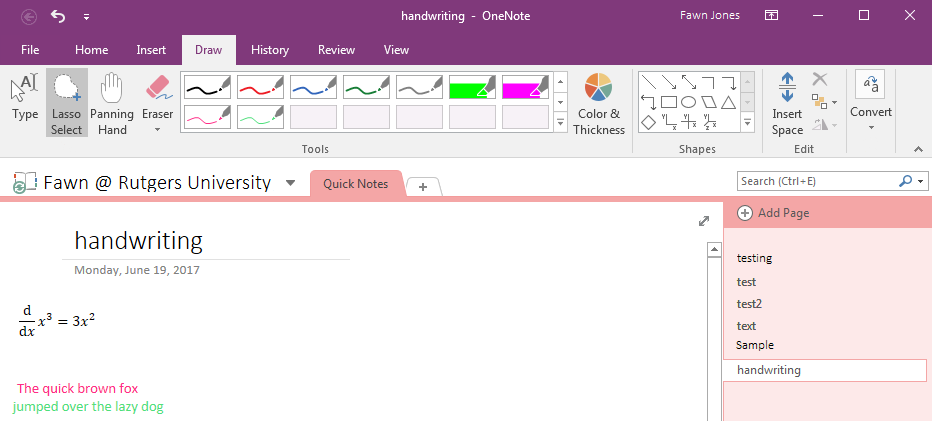
Another feature of OneNote is OCR (Optical Character Recognition), which converts a picture of text into actual text. Simply right-click on an image and then choose “Copy Text from Picture” from the context menu.
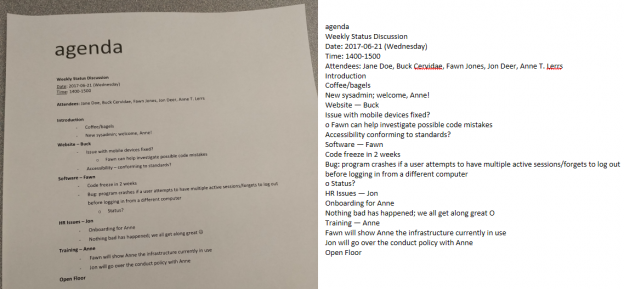
As demonstrated in the example above, OCR is not a perfect substitute for human transcription. All of the text was extracted correctly, but the formatting was lost, making it a bit more difficult to read. Additionally, the smiley face symbol was interpreted as a capital O. However, these things are quick and easy to fix, unlike typing up an entire document, making OCR a useful time-saving tool. Applications range from preserving a treasured family recipe book to digitizing a printed meeting agenda as shown above.
You can take OCR on the go, digitizing notes wherever you may be, using the Microsoft Office Lens app on your mobile phone. Instead of users having to exercise extra care when taking photos of writing they’d like to scan into OneNote, they can simply take the photo with Office Lens and the text will be rotated, skewed, and cropped appropriately.
(Office Lens images by Microsoft)
Mixed Media
A key advantage of OneNote is its ability to combine many types of content into a multimedia composition which presents information in an engaging way. For example, a training manual for new employees could have an instructional video embedded next to the relevant text description of a task, or a foreign language phrasebook could have an audio clip beside each written phrase. A complete list of content which can be embedded in OneNote can be found in Microsoft’s article about OneNote-supported embedded content sources.
Not only can audiovisual content be embedded within notebooks, but it can be created. Audio and video recording are both possible from within OneNote, assuming a microphone and camera are available. If you take notes while recording, they will be linked to the appropriate timestamp.
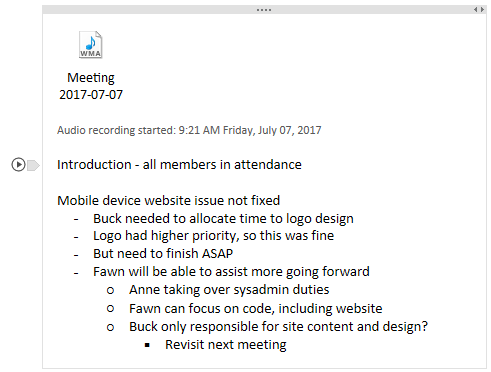
Each portion of the notes will have a small “play” icon on the left when they are hovered over. If this icon is clicked, the recording will begin to play from the time that those notes were taken. In the case of a meeting agenda, this can be used to jump to discussion about a particular topic.
Additional Features
Although OneNote is a feature-rich application with capabilities too extensive to cover in this overview, here is a small sampling of its additional functions:
- On Windows, there are a few helpful keyboard shortcuts for OneNote, including:
- Win + Shift + S will open the Screen Clipping Tool, allowing you to take a screenshot and send it to OneNote
- Win + N will allow you to make a Quick Note
- You can password-protect any OneNote notebook (or a portion of it, such as a page or section)
- You can set the background of a page to anything from graph paper to colorful stationery backgrounds
Users interested in additional features of OneNote not covered in this article may wish to peruse a description of many new OneNote features on Microsoft’s website or download Microsoft’s eBook on OneNote 2016 Tips & Tricks.
Author: Rae Clarke
Stay tuned for upcoming articles discussing additional Office 365 features! If you have any questions, comments, or suggestions regarding the Rutgers Connect article series, please write to help@oit.rutgers.edu.
Tags: Rutgers Connect