FindTime is an add-on for Rutgers Connect that you can use to find the best times to schedule meetings. FindTime shows what days and times work the best for you and your attendees, allows you to propose your selected times to all attendees, and then vote and quickly come to a consensus. FindTime then sends out the meeting invites on your behalf, no need to send emails back and forth.
Getting started with FindTime
You can install FindTime as an Add-In on Outlook by following these steps:
- Navigate to the Home tab of the Outlook ribbon and select Get add-ins.
- On the page that opens, select Admin-managed from the list to the right.
- Locate FindTime on the list of apps and select Add.
Using FindTime with Outlook
When composing a new email, navigate to the ribbon and select the Insert tab if on the web app, or the Message tab if on the desktop application, and select the Scheduling poll option.
Note: If you have your default email address set to be something other than the email address you use to log in to Office 365 (e.g. first.last@rutgers.edu rather than netid@domain.rutgers.edu) when the login screen pops up in Outlook, it may show the wrong email address, and you will have to choose the option to log in with another account, and then put in your netid@domain.rutgers.edu login account
After you have added at least one recipient to the email, FindTime will display potential meeting times which you can customize. Invitees are categorized as “Required” and “Optional”. If someone is cc’ed on the email, then their name will populate under the “Optional” tab, if they’re in the To field, then they’ll be filed under “Required”.
From this view, you can mouse over the small green icons of people to see who is available (green), tentatively busy (purple), or unavailable (orange). After selecting some potential meeting times that work (click on them to select, you can pick as many as you’d like), click Next. Before adding the FindTime poll to your message, you can edit the proposed meeting options, input a meeting location or room number, and also edit the notification settings. You’ll be given the option to insert the FindTime proposal into your email. After doing so, an embedded FindTime window of proposed meeting times will appear in your message. After the email is sent, recipients will be able to vote on the meeting times that work best for them and the time with the most votes can be selected.
Using FindTime from the Outlook Desktop application
To use FindTime from the Outlook desktop application, after selecting New Email, choose the New Meeting Poll FindTime button from the ribbon at the top of the screen. Or choose the three horizontal dots (...) then select the FindTime New Meeting Poll option.
After you have added at least one recipient, FindTime will display potential meeting times which you can customize and the process will look exactly as it does above for Outlook on the Web.
Responding to a FindTime invitation
Once the email’s been sent out, you and your recipients can look at the message and vote on a time. Do so by clicking on the Options listed next to "When." A new window, FindTime Voting, will open up in an adjacent tab by default. Depending on the poll settings, you may be asked to identify who you are before you vote. Do so by clicking on the name and email address associated with your Connect account under "Who Are You?" If your name isn’t on the list you can click Add Yourself to join the meeting voting system. Just fill in your name and email address and you’ll be then allowed to vote on your preferred times.
This is what the voting page looks like. You can select your preferred time, times that you can and can’t make, and at the bottom of the page add a new proposed time if none of the times work for you.
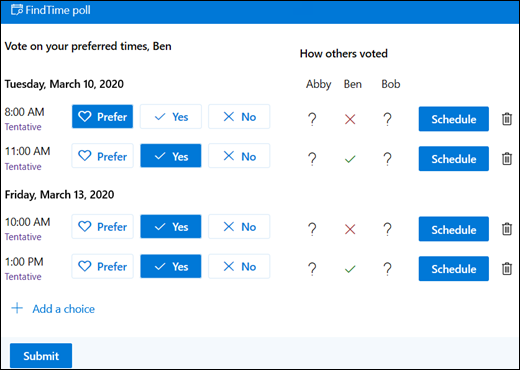
Once you select your preferred times, click Submit. Once you do that, you’ll be taken to this page, after everyone has voted on their favorite meeting time, you’ll receive an invite through Outlook confirming the most voted on time for your meeting.
You can find detailed documentation from Microsoft on using FindTime on their page How to create a FindTime poll.
You can also find detailed information on responding to FindTime invites on their page How to vote on a FindTime poll.