Set up Microsoft Teams
Microsoft Teams is available as a desktop app and as a mobile app for iOS and Android.
- Go to https://aka.ms/getteams.
You can also run Microsoft Teams as a web app.
- Go to https://teams.microsoft.com.
Sign in to Microsoft Teams
Logging in via the web app
- Go to Rutgers Connect.
- The login name should be entered as netid@domain.rutgers.edu.
- Enter your NetID password.
- Click Sign In.
- Select the Waffle icon located in the upper left corner.
- From the drop-down menu, select Teams.
Logging in via the desktop app
After downloading the application you will be asked to sign in with your work or school account.
-
- The login name should be entered as netid@domain.rutgers.edu
- Enter your NetID password.
- Click Sign In.
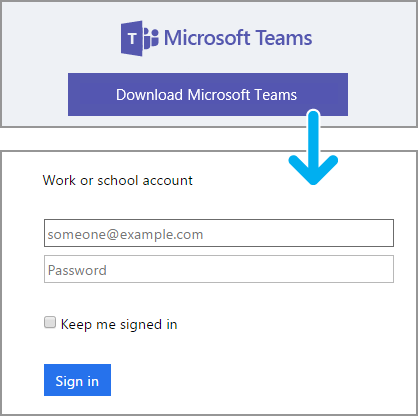
Select a Team and Channel
A team is a collection of people, conversations, files, and tools — all in one place. A channel is a discussion topic in a team. The best way to get familiar with teams and channels is to select a team and channel and start exploring. If you're not on a Team and want to create one, please talk to your domain admin.
- Select the Teams icon.
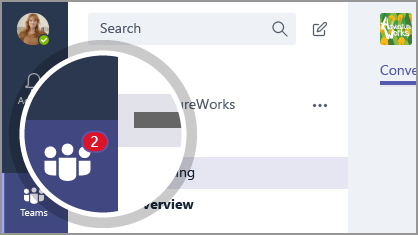
- Select a channel and explore the Conversations, Files, and Notes tabs.
Channels can be a department, project, or topic. For more info, see Teams and channels.
Getting to Know the Microsoft Teams Layout
When you open Microsoft Teams, the name of the current view is centered at the top of the screen. Microsoft Teams usually opens to the last view you used. A vertical toolbar resides on the left side of the screen. Its upper left corner contains buttons for the main views: Activity, Chat, Teams, Meetings, and Files. Some buttons may not be available, depending on your account type. In the lower left corner of the toolbar are the buttons for Feedback and Settings (your icon). Notification settings are synced with the server; changes made in the browser will be reflected in the desktop client.
The rest of the screen is divided into two panes. Pane content depends on the current view. The left or list pane is used to navigate within the view. It always contains the Search field. The rest of its contents depend on the selected view. For example, if you select Chat on the toolbar, the left pane contains a list of your favorite, recent, and suggested contacts.
The right or main pane takes up most of the screen. It shows the content of the selection you have made in the left pane. For example, if you selected Chat on the toolbar, and then selected a recent contact in the left pane, the right pane contains your conversation history with that person. The right pane also has tabs to keep the content organized. For example, in Chat view, the Conversation tab contains the conversation history, the Files tab contains a list of the files shared between you and the selected contact, the Organization tab shows the position of the selected contact in the organization chart, and so on.
